Cada día más usuarios dan el salto a sistemas alternativos a Windows o Mac como Linux. El PNTE recomienda utilizar Linux Mint en aquellos equipos en los que se ha perdido la pegatina con la licencia de Windows, o para ordenadores comprados sin Sistema Operativo. La Sección de Tecnologías Educativas ha preparado una imagen de Linux Mint para su clonación de forma libre y legal en todos los ordenadores que se desee. Se ha escogido la distribución Linux Mint Xfce porque tiene un entorno amigable (muy similar al de Windows) y es muy ligera, pudiendo usarse tanto en equipos nuevos como en equipos antiguos con pocas prestaciones.
La imagen de Linux Mint del PNTE viene con Scratch y otros muchos programas educativos, pero por el momento no trae S4A, Arduino, Enchanting y otro software que se suele utilizar en la robótica y programación educativa. El proceso de instalación de estos programas es algo más complicado que, por ejemplo, en un equipo con Windows, donde un instalador se encarga prácticamente de todo. No obstante, con las indicaciones que a continuación detallamos cualquier usuario con permiso de administrador puede hacerlo en su aula o en su equipo personal.
Scratch 2.0 en Linux Mint
La instalación de Scratch 2.0 se puede dividir en dos pasos: instalar el complemento Adobe Air e instalar el programa Scratch.
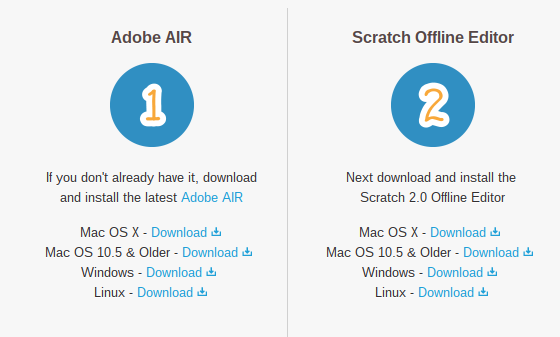
- En la página de descargas de “Scratch 2 Offline Editor” se puede descargar una versión para linux de Adobe AIR, en formato .bin. No obstante, es mucho más fácil y rápido seguir lo que se indica en este post, abrir una Terminal (combinación de teclas Ctrl+Alt+T) e introducir, una a una, las siguientes secuencias de comandos:
wget -O adobe-air.sh http://drive.noobslab.com/data/apps/AdobeAir/adobe-air.sh chmod +x adobe-air.sh;sudo ./adobe-air.sh
- Una vez instalado Adobe AIR, ya podemos descargar la versión offline de Scratch, con formato .air, y proceder a su instalación.
S4A en Linux Mint
Linux Mint es una distribución basada en la distribución Ubuntu, que a su vez está basada en Debian. Por tanto, para instalar Scratch for Arduino en Linux Mint debemos acceder a la página de descargas de S4A y elegir la opción “Linux (Debian)“.
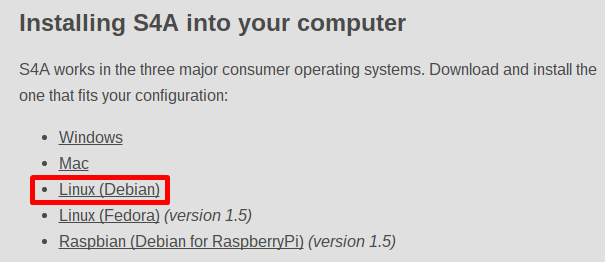
Se descargará un archivo con extensión .deb, en nuestro caso “S4A16.deb“, que al abrirlo iniciará el instalador de paquetes. Pulsando en el botón “Instalar paquete” instalaremos el programa.
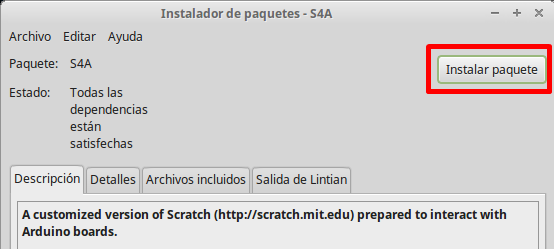
También será necesario instalar el entorno Arduino. En este caso elegiremos la versión de Linux que tenemos instalada, de 32 o de 64 bits.
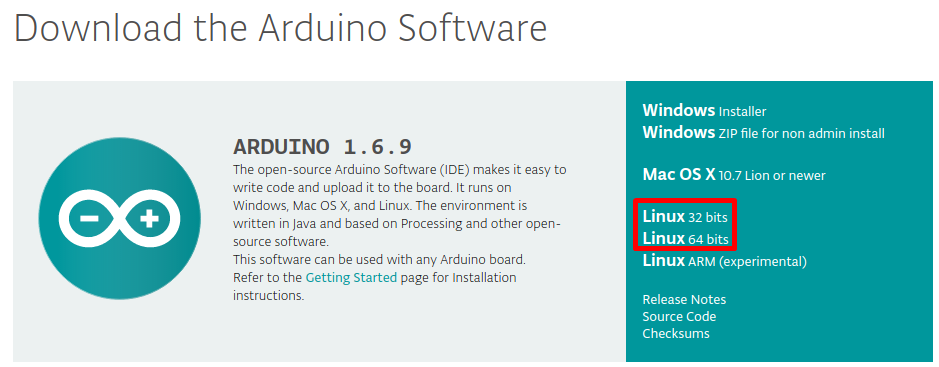
Se descargará un archivo del tipo “arduino-1.6.9-linux64.tar.xz” (versión de Arduino 1.6.9, para linux 64 bits). Es un archivo comprimido que extraeremos. Dentro habrá un script con nombre “install.sh”. Lo ejecutamos. Si se abriera el editor de textos o cualquier otro programa habría que establecer una orden personalizada con la orden personalizada “bash”. El script instala el entorno Arduino y crea iconos en el escritorio.
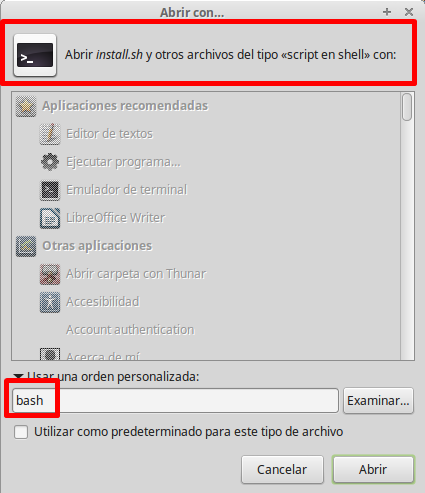
Enchanting en Linux Mint
A pesar de que la versión de Enchanting para Linux sea experimental, ésta funciona muy bien y no es difícil de instalar. Lo único que conviene tener presente es que hay que instalar Enchanting desde la cuenta de usuario que se va a utilizar el programa. De no ser así es posible que Enchanting no establezca conexión con el robot LEGO.
La última versión de Enchanting para Linux y sus instrucciones de instalación se encuentran en su página de descargas.
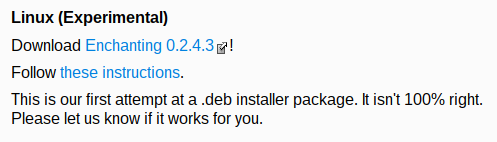
Los pasos serían los siguientes:
- Descargar el instalador con extensión .deb. En el ejemplo el enlace “Download Enchanting 0.2.4.3“. En este caso no vamos a instalar el programa desde el instalador de paquetes, vamos a hacerlo mediante la Terminal.
- Debemos abrir una Terminal (Ctrl+Alt+t) y acceder al directorio donde se encuentra el archivo que hemos descargado con extensión .deb. Pongamos por ejemplo que hemos descargado el archivo .deb en la carpeta “Descargas”. En la Terminal introducimos la orden “dir” e INTRO para comprobar qué carpetas tenemos exactamente. Luego entramos en la carpeta deseada con la orden “cd Descargas” e INTRO.
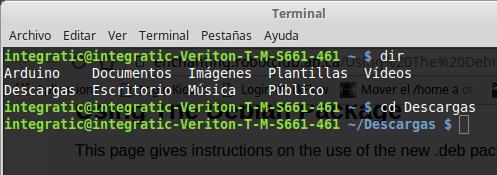
Igualmente se podría acceder a la Terminal al directorio donde hemos descargado el instalador de Enchanting desde el Administrador de archivos, menú contextual, opción “Abrir en un terminal“.
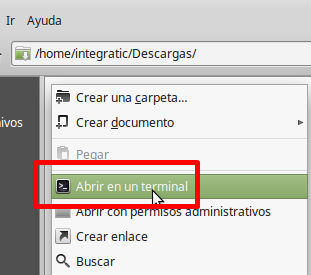
3. Por último, introduciríamos las siguientes secuencias de comandos:
sudo dpkg --install enchanting_0.2.4.3_all.deb sudo apt-get --fix-broken install sudo apt-get install default-jdk
El nombre del instalador .deb podría ser diferente según la versión, por lo que habría que modificar el código anterior. Por ejemplo, en las instrucciones de la página de Enchanting la primera secuencia es sudo dpkg –install enchanting_0.2.1_all.deb porque la versión que se utilizó en el momento de su redacción era la 0.2.1.
Y eso es todo. ¿Alguna dificultad?
Esta entrada está también disponible en: Gaztelania
Utzi erantzuna