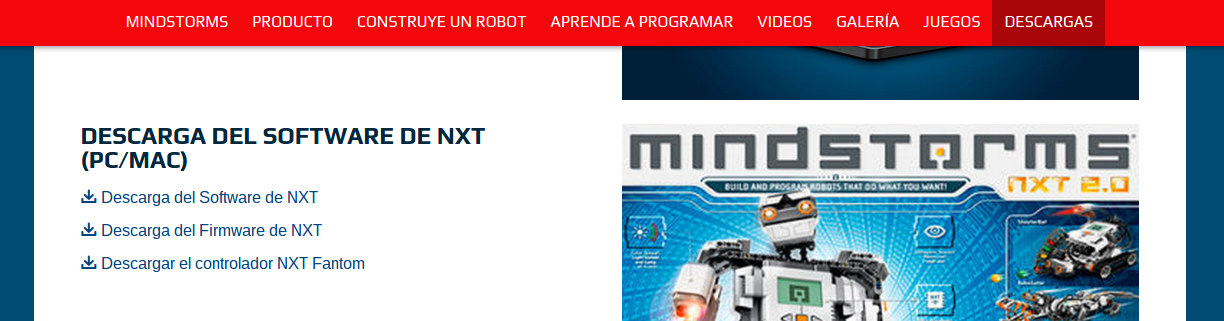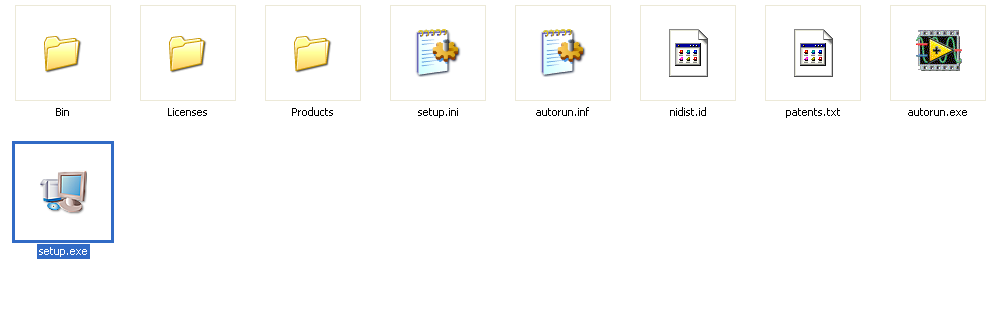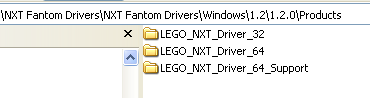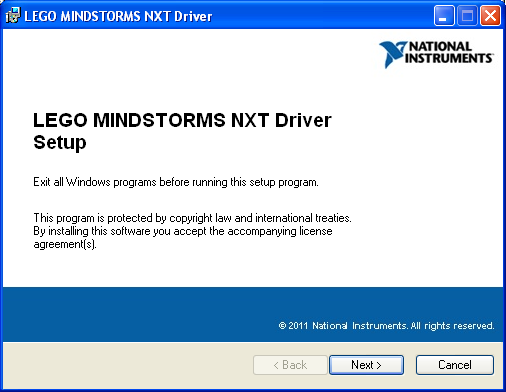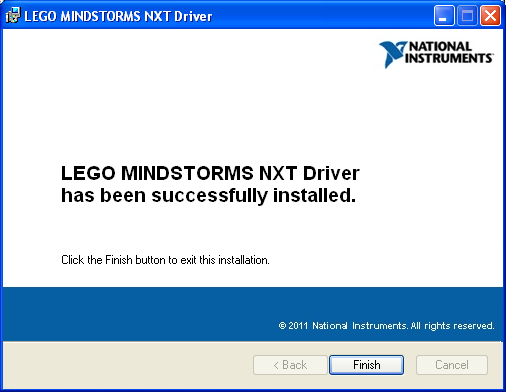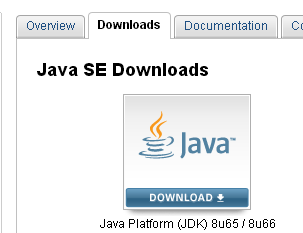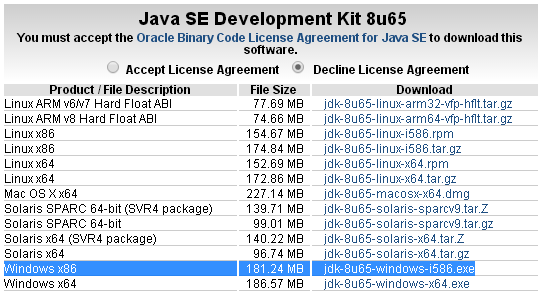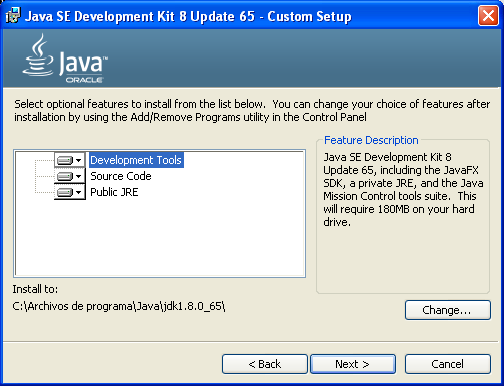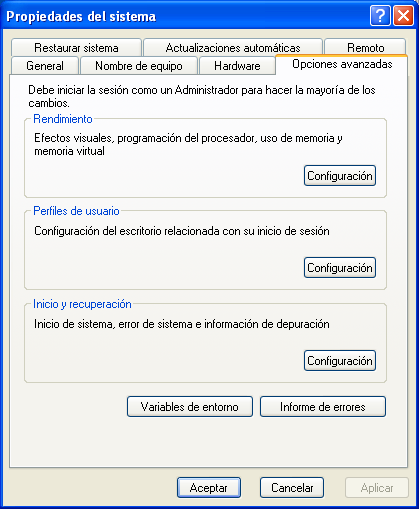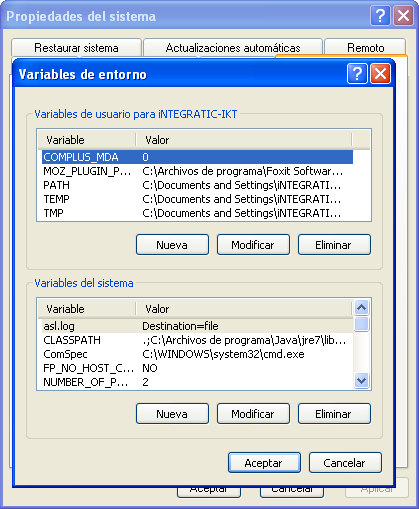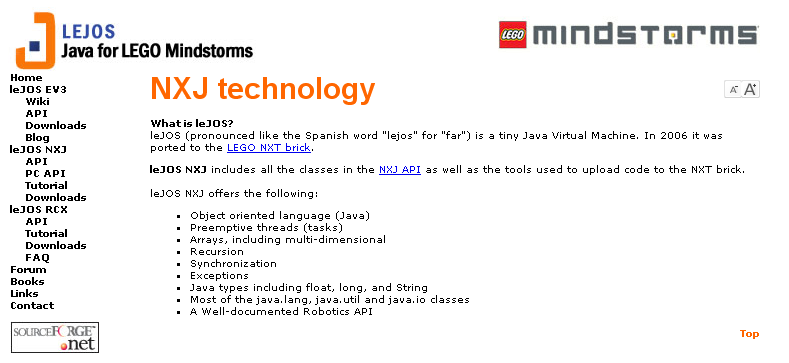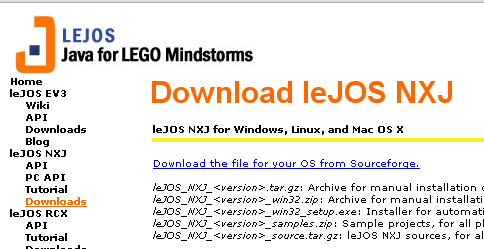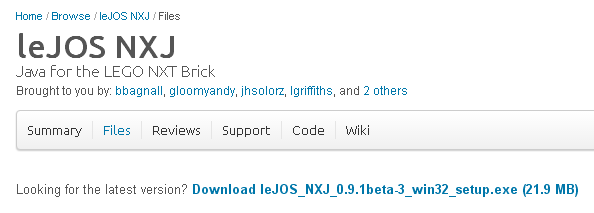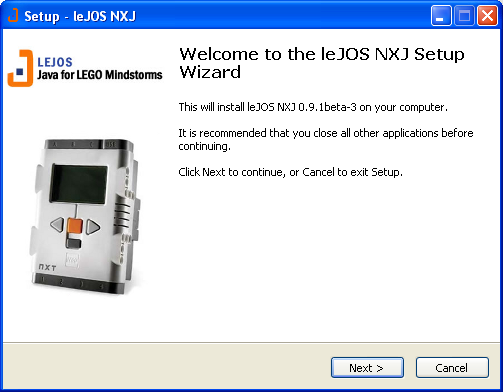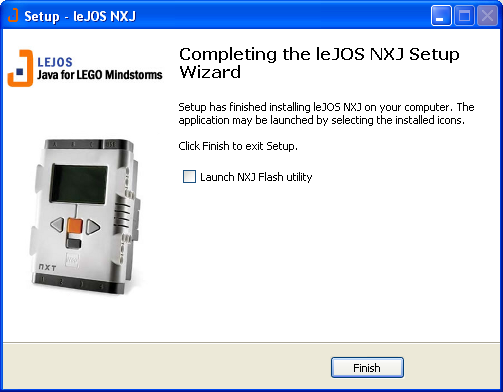El Centro de Recursos de Código 21, ubicado en el Planetario de Pamplona, cuenta con robots LEGO Mindstorms NXT con Enchanting para prestar a los centros miembros de la Red de Centros de Innovación en Ciencia y Tecnología, dependientes del Departamento de Educación de Navarra.
Los LEGO Mindstorms NXT con Enchanting son robots LEGO NXT con un firmware específico instalado para poder trabajar con Enchanting. Enchanting es un software similar a Scratch, lenguaje de bloques, que nos va a permitir además programar y controlar de forma sencilla los LEGO NXT, siendo una buena pasarela del trabajo con Scratch a LEGO para Educación Primaria.
Está terminantemente prohibido cambiar el firmware de un robot del Centro de Recursos de la Red de Centros, por lo que la válidez de este manual se reduce únicamente a aquellos casos en los que los centros dispongan de su propio material y estén interesados en utilizarlos con Enchanting.
Para cambiar el firmware del LEGO NXT debemos instalar en nuestros equipos informáticos los siguientes programas y/o drivers: controlador de NXT, Java SDK y LeJOS. El procedimiento de instalación de estos complementos es el siguiente:
1. CONTROLADOR NXT
Lo primero es instalar el driver del NXT. En el supuesto de tener ya instalado el software de LEGO Mindstorms NXT ya tendríamos el driver instalado, y podríamos pasar a la instalación del siguiente programa, Java SDK.
Si no tenemos el driver instalado o no estamos seguros podemos seguir estos pasos para hacerlo:
1. Entramos en la página de LEGO Mindstorms, sección de “Descargas”.
http://www.lego.com/es-es/mindstorms/downloads
2. Localizamos el enlace para “Descargar el controlador NXT Fantom”, en el apartado “DESCARGA DEL SOFTWARE DE NXT (PC/MAC)”.
3. Descargamos el controlador, descomprimimos el archivo .zip, y ejecutamos el archivo instalable que corresponda con nuestro sistema, Windows o MAC.
En Windows, por ejemplo, empezamos a instalar el driver ejecutando el archivo setup.exe
En el supuesto de que aparezca una pantalla como ésta y no nos deje continuar con la instalación, podremos hacerlo manualmente entrando en la carpeta “Products” y luego en la carpeta “LEGO_NXT_Driver_32” si nuestro sistema es de 32 bits o en la carpeta 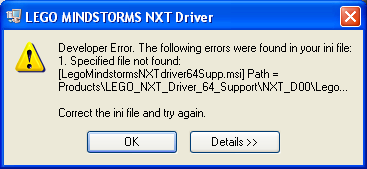 “LEGO_NXT_Driver_64” si es de 64 bits, y ejecutando el archivo con extensión .msi
“LEGO_NXT_Driver_64” si es de 64 bits, y ejecutando el archivo con extensión .msi
4. En las pantallas de instalación aceptamos todo hasta que nos aparezca el mensaje de que la instalación ha sido un éxito.
2. Instalación de Java JDK
Java JDK es el Kit de desarrollo de Java (Java Development Kit), conviene no confundirlo con el Java JRE que es el entorno de ejecución Java (Java Run Environment) o la máquina virtual de Java JVM, bastantes más populares que el primero entre los usuarios domésticos.
Para instalar Java JDK podemos seguir estos pasos:
1. Acceder a la página de descargas de Java (Oracle):
http://www.oracle.com/technetwork/java/javase/downloads/index.html
2. Hacemos clic en el botón de la imagen:
3. Elegimos, siguiendo en el supuesto de tener instalado un sistema Windows, la versión de 32 bits o Windows x86 (es importante que sea el de 32 bits, como el archivo que se muestra en la imagen, porque sino luego la instalación de LeJOS nos dará problemas), activamos la casilla de “Accept License Agreement, descargamos el fichero de instalación y procedemos a la instalación de Java JDK versión de 32 bits.
Es posible que te aparezca una ventana de aviso como la de abajo en la que se informa de que la versión de Windows con la que se está trabajando es obsoleta para la versión que has elegido de Java JDK. En principio no tendría que haber mayor problema continuando desde el botón “OK”, pero existe la posibilidad de que luego el Enchanting no se ejecute y tengas que actualizar el sistema o la máquina virtual de Java.
4. En la instalación no se cambia ningún parámetro de los que aparecen por defecto, y simplemente se toma nota de la carpeta donde se instalará el Java JDK porque la necesitaremos más adelante.
En el ejemplo de la imagen, la carpeta donde se ha instalado Java JDK es:
C:\Archivos de programa\Java\jdk1.8.0_65\
En equipos con otras versiones de Windows, la ruta puede ser, por ejemplo, C:\Program Files\Java\jdk1.8.0_65\ o incluso C:\Program Files (x64)\Java\jdk1.8.0_65\
3. Configurar las variables de entorno de Windows
Debemos realizar varias modificaciones en las variables de entorno de Windows como paso previo a la instalación de LeJOS NXJ. Para ello, debemos o bien a Panel de Control > Sistema, pestaña Opciones avanzadas, botón “Variables de entorno”, o bien buscar directamente “Variables de entorno” desde el recuadro de búsqueda de Windows.
Y aparecerá la siguiente ventana:
Una vez que estemos dentro de las “Variables de entorno”, debemos realizar las siguientes modificaciones (si las Variables de entorno no están activas, se pueden realizar en las Variables de usuario):
1. Añadimos la variable de JAVA. En la parte de abajo, parte de las variables del sistema, hacemos clic en el botón “Nueva”.
En la casilla superior introducimos como nombre de variable “JAVA_HOME”, y en la casilla inferior la ruta de la carpeta donde se ha instalado Java JDK, que en este ejemplo es “ C:\Archivos de programa\Java\jdk1.8.0_65\ ”
2. Añadimos la variable de LeJOS NXJ, de nuevo desde el botón “Nueva”, de parte de abajo de las variables del sistema.
Ahora, en la casilla superior introducimos como nombre de variable “NXJ_HOME”, y en la casilla inferior la ruta de LeJOS, que por defecto se instalará en “ C:\Archivos de programa\leJOS NXJ\ ”
3. Buscamos la variable de sistema “Path”, hacemos clic en el botón “Modificar” o “Editar” (según la versión de Windows), y cambiamos el valor de variable por este otro “ ;%NXJ_HOME%\bin;%JAVA_HOME%\bin “ (sin las comillas).
4. Instalación de LeJOS NXJ
LeJOS NXJ es un entorno de Java que nos permitirá establecer la comunicación entre el LEGO NXT y el lenguaje Enchanting.
Para poder realizar la instalación de LeJOS NXJ es necesario haber realizado correctamente todos los pasos anteriores. Además, hay que:
1. Acceder a la página de LEJOS Java for LEGO Mindstorms:
http://www.lejos.org/index.php
2. Seleccionar la página de descargas de leJOS NXJ que tiene por título “Download leJOS NXJ” (no confundir con la versión de leJOS RCX).
3. Hacer clic en “Download the file for your OS from Sourceforge“ y descargar la última versión, que se encuenta a la derecha de la pregunta “Looking for the latest version?”.
4. Instalar leJOS NXJ. Si hemos instalado el Java JDK y configurado las variables de entorno de Windows correctamente la instalación debe ser sencilla y no debemos modificar ninguna ruta ni opción. En el supuesto de que la instalación de leJOS NXJ no encontrase Java SDK de 32 bits habría que buscarlo o instalarlo de nuevo.
5. Cuando la instalación se haya completado aparecerá la ventana de abajo, donde deberemos marcar la casilla “Launch NXJ Flash utility” y hacer clic en el botón “Finish” para empezar a cambiar el firmware de un robot LEGO NXT y Enchanting lo reconocerá.
Una vez que tenemos instalados todos los drivers y programas enumerados, podemos cambiar el firmware de otros LEGO NXT desde el propio Enchanting, desde el manú Archivo, seleccionado la opción “Enviar Firmware”.
Cabe recordar que el Centro de Recursos de Código 21 presta robots con el firmware ya preparado para Enchanting y no es necesario seguir estos pasos para empezar a trabajar. En los demás LEGO NXT que hay disponibles para el préstamo no se puede realizar ninguna modificación en su firmware, porque según la normativa de préstamo de material de robótica de Código 21, “El material se devolverá en el mismo estado que fue entregado (firmware, piezas, etc.)”, por lo que está prohibido.
Descargar el documento en .PDF
Artículo recomendado: Primeros pasos con Enchanting y LEGO NXT
Esta entrada está también disponible en: Gaztelania